4 pasos para agregar Google Adsense a tu página web de WordPress
El programa de publicidad AdSense de Google ofrece una forma de generar ingresos adicionales en el flujo de caja de tu empresa existente al colocar anuncios en el sitio web de tu empresa. Google analiza el contenido de tu sitio web y determina qué anuncios interesarían más a tu audiencia; luego, Google coloca esos anuncios en tu sitio web. Los participantes de AdSense generalmente reciben una pequeña tarifa cada vez que un visitante hace clic en un anuncio.
4 pasos para agregar Google Adsense a tu página web de WordPress
Paso 1: Crea una cuenta de Adsense
Si tienes una cuenta de Gmail, también tienes una cuenta de Google Adsense. De lo contrario, primero deberás registrarte para obtener una cuenta de Google.
Después de eso, sigue estos pasos para registrarte en Google Adsense.
Ve al sitio web de Google Adsense. Haz clic en Comenzar en la parte superior derecha para abrir la página de registro de la cuenta para tu sitio web.
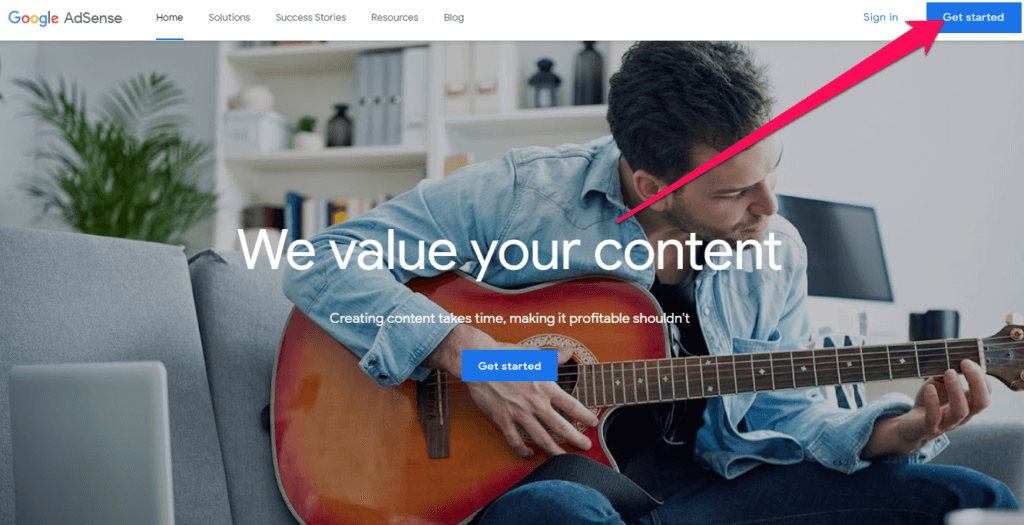
Ingresa la URL y la dirección de correo electrónico de tu sitio web. Haz clic en Guardar y continuar.
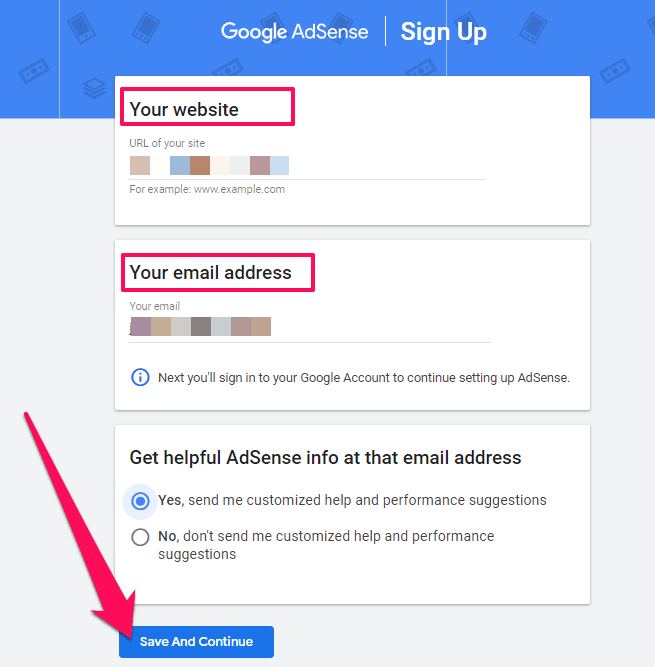
En la página siguiente, elige tu país y acepta los Términos y condiciones y haz clic en Crear cuenta.
En la pantalla de bienvenida de tu cuenta, haz clic en Comenzar para ir a la página de detalles de la dirección de pago.
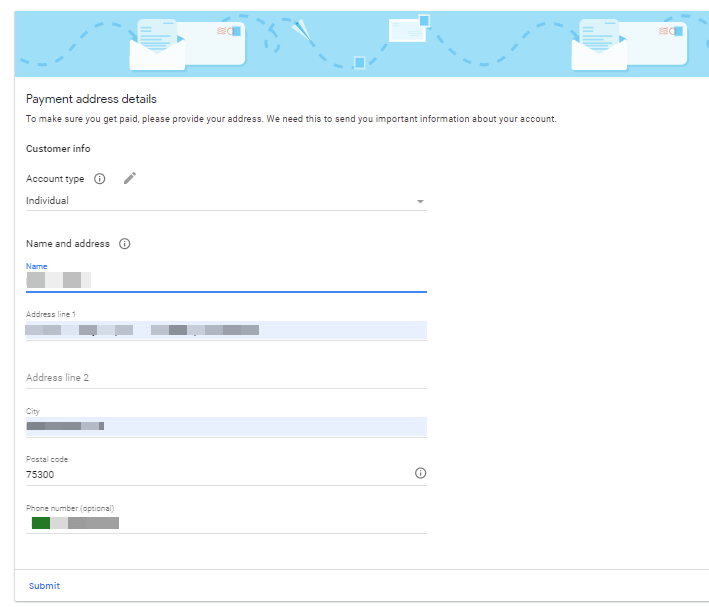
Ahora deberás elegir tu tipo de cuenta (individual). Agrega tu nombre completo, dirección y número de teléfono, luego haz clic en Enviar para completar la configuración de la cuenta.
Paso 2: Agregar tu página web a Google Adsense
En este paso, deberás enviar la página web en la que deseas mostrar anuncios para la aprobación de Google Adsense.
Deberás hacer lo siguiente:
En el menú lateral de tu cuenta de Adsense, haz clic en Sitios.
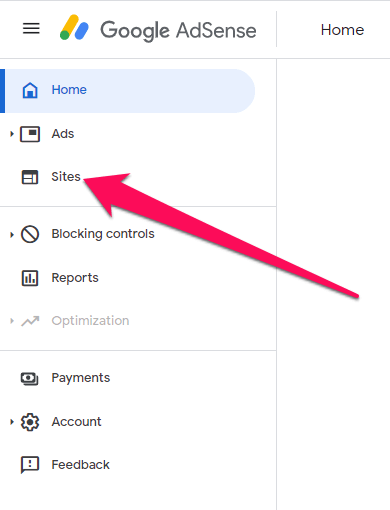
En la página siguiente, haz clic en Agregar sitio.
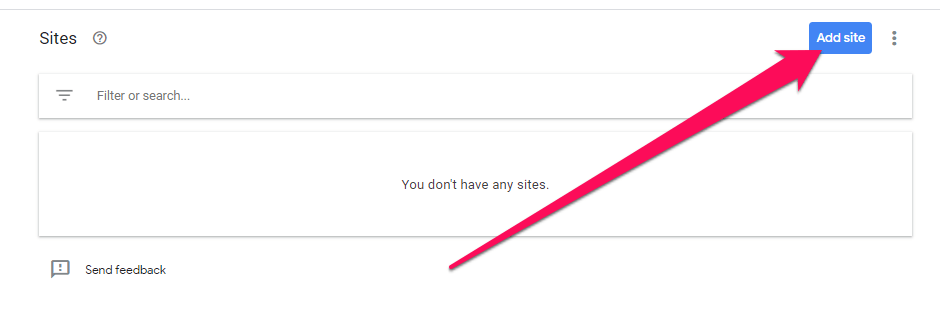
Ahora agregarás la URL de la página web donde deseas mostrar tus anuncios.
Haz clic en Guardar y continuar.

En la página siguiente, copia el código de seguimiento de Adsense exclusivo de tu sitio. Antes de hacer clic en Solicitar revisión, deberás copiar el código de Adsense en tu sitio de WordPress.
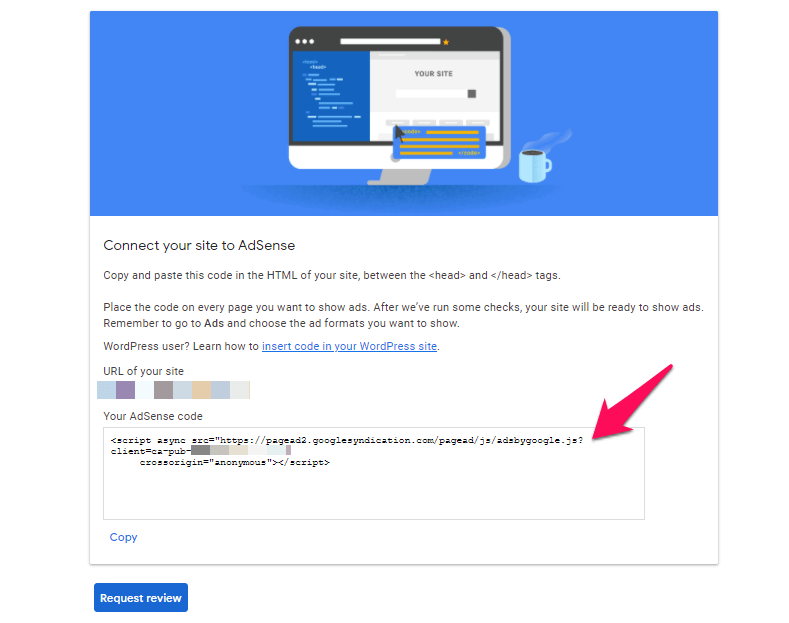
Paso 3: Agrega el código de Google Adsense a tu página web
Existen diferentes formas de copiar el código de Adsense a tu página web de WordPress, pero te vamos a mostrar la más sencilla.
- Uso de un plugin para agregar Google Adsense
El método más seguro para agregar el código de Adsense a tu página web de WordPress es mediante un plugin ya que con este método, tu código no se verá afectado incluso si cambias el tema de su sitio.
Hay muchos plugins para este propósito, pero usaremos anuncios avanzados para demostrarlo.
Descarga e instala Advanced Ads en tu página web de WordPress.
En el panel de control de tu página de WordPress, ve a Anuncios avanzados → Configuración.
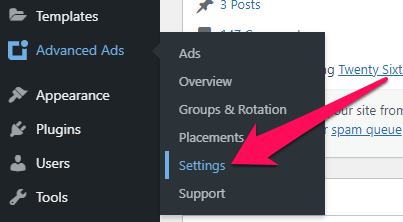
En la sección de administración del plugin, haz clic en la pestaña Adsense.
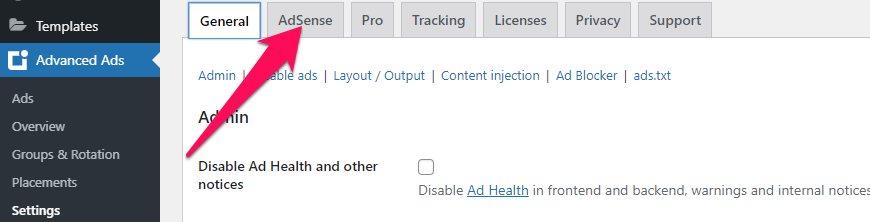
En la página siguiente, haz clic en Conectar a Adsense para iniciar el proceso de conexión de tu cuenta de Adsense a su sitio de WordPress.
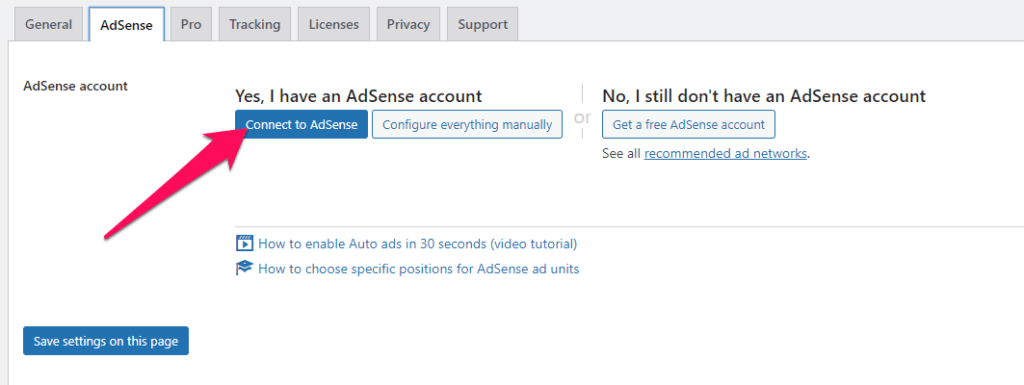
- Elige la cuenta de Google relevante para conectarte con tu página de WordPress.
- Haz clic en Permitir para otorgar permiso.
- Haz clic en Permitir una vez más para completar la autorización.
Serás redirigido a la página del panel del plugin, pero esta vez tendrás toda la información de tu cuenta de Google Adsense.
Para agregar el código de verificación de Google Adsense a tu página, activa la casilla de verificación junto al código de verificación y luego haz clic en guardar configuración para finalizar la configuración.
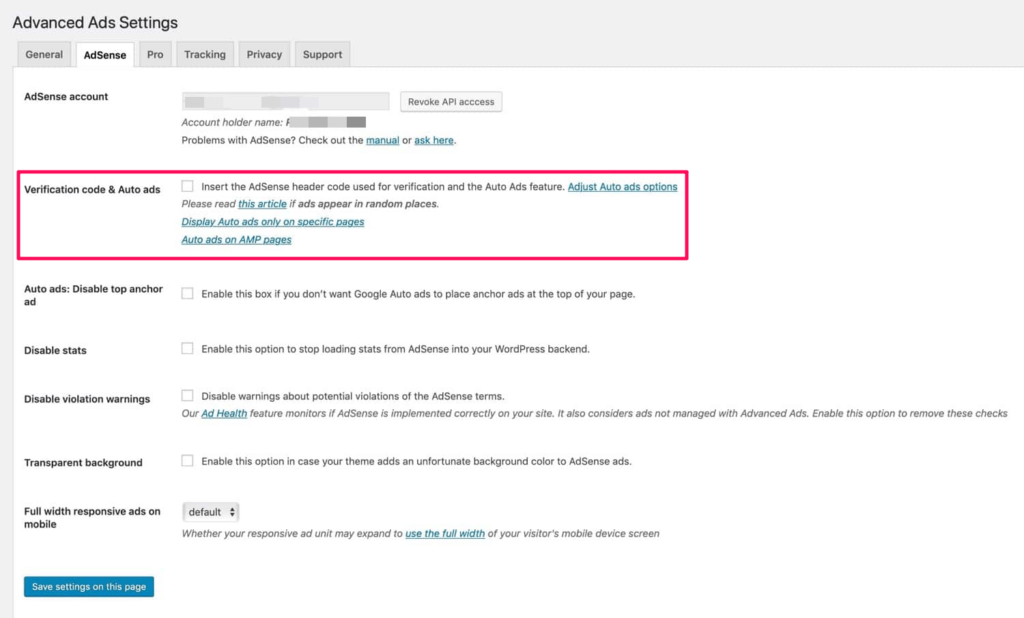
Los anuncios avanzados obtendrán el código de seguimiento de tu cuenta de Google Adsense y lo copiarán en el código de encabezado de tu sitio. No es necesario que cambies el código manualmente.
Ahora regresa a la ventana de Adsense que dejamos en el paso anterior y haz clic en Solicitar revisión.
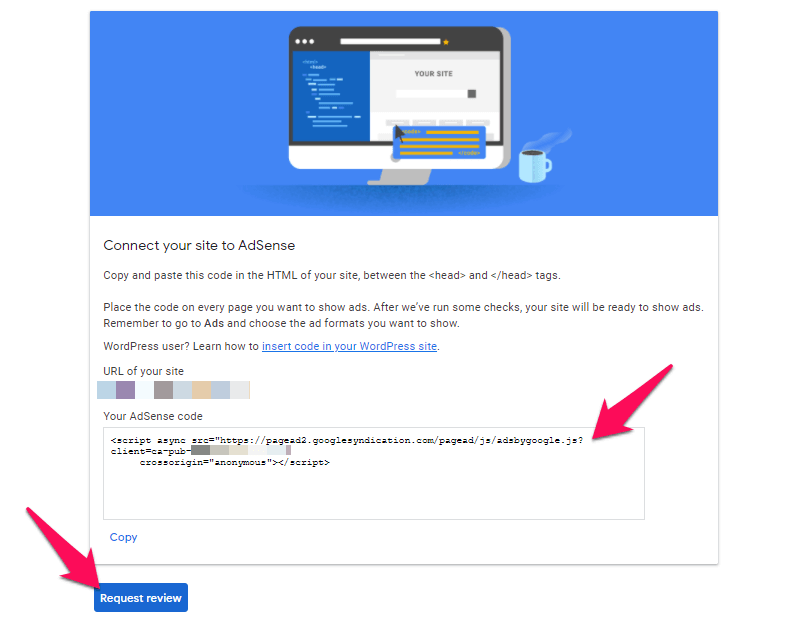
Si agregaste el código correctamente, deberías ver el mensaje de confirmación de Google Adsense. Tu cuenta se ha enviado correctamente para su revisión.
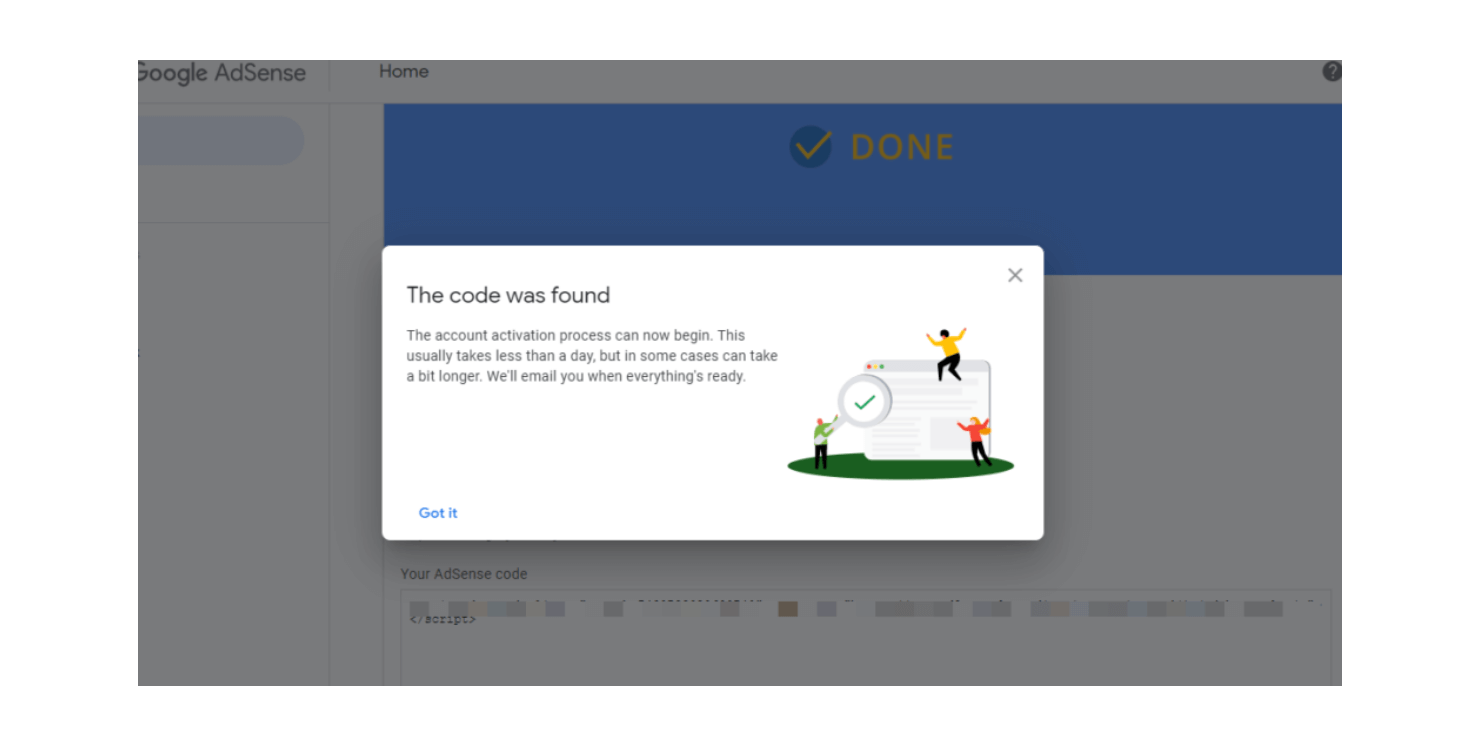
Pronto deberías recibir un correo electrónico de aprobación a menos que tu página sea completamente nueva o no cumpla completamente con las políticas de Adsense.
Paso 4: Crea bloques de anuncios para tu página web de WordPress
Una vez que Google Adsense aprueba tu página web, puedes comenzar a mostrar diferentes tipos de anuncios en su contenido.
Adsense te ofrece varias opciones para crear anuncios y te permite mostrarlos en cualquier lugar de tu página web.
Este es el proceso para crear un anuncio para tu sitio de WordPress.
- Inicia sesión en tu cuenta de Google Adsense.
- En la página de inicio, haz clic en Anuncios.
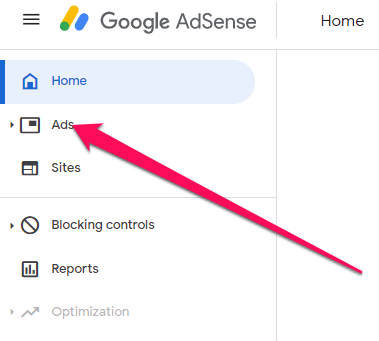
En la sección Anuncios, dirígete a la pestaña Por bloque de anuncios. Ahí verás tres tipos de anuncios diferentes: anuncios gráficos, anuncios in-feed y anuncios in-article.
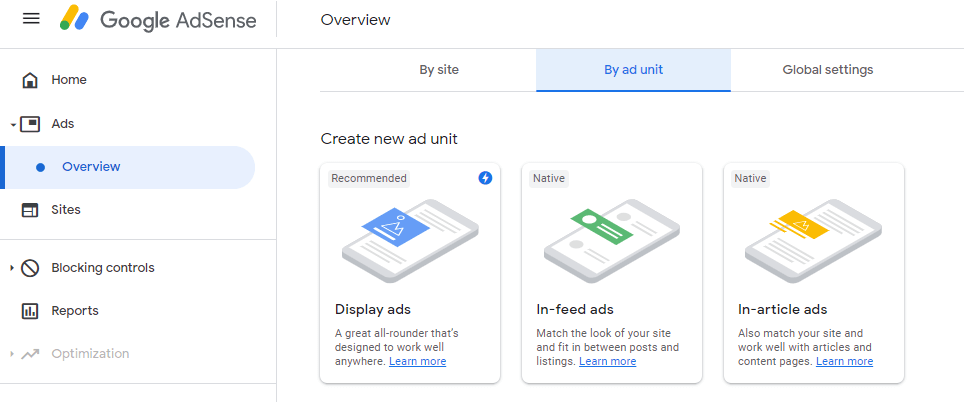
Haz clic en anuncios gráficos (Display Ads) para abrir la página de creación de anuncios.
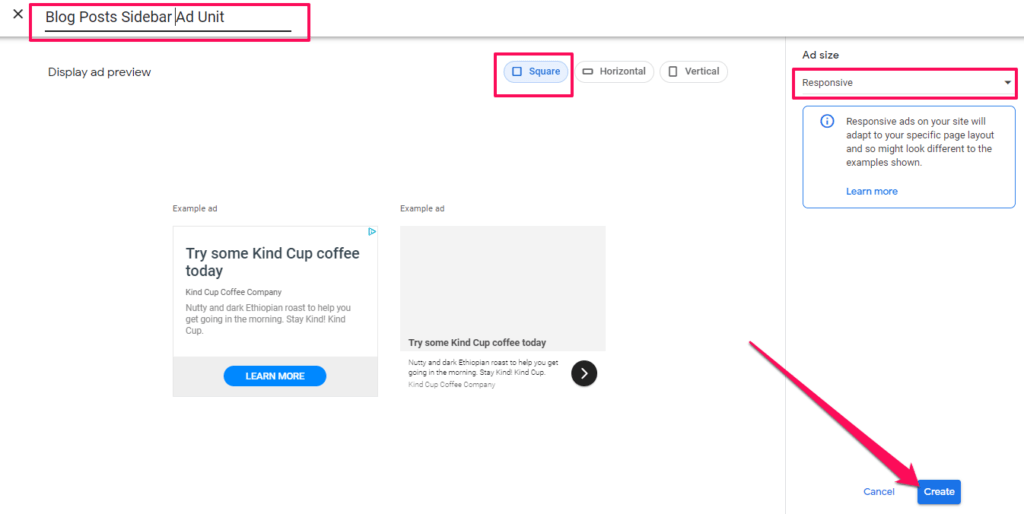
Ahora tendrás que asignar un nombre a tu bloque de anuncios, elige el diseño del anuncio (cuadrado) y, en el menú Tamaño del anuncio, elige Adaptable si deseas que tus anuncios se adapten al dispositivo del visitante. Lo recomendamos 100%. Y luego haz clic en Crear.
Luego tendrás que copiar el código del bloque de anuncios haciendo clic en Copiar fragmento de código.

Pega este código en cualquier lugar donde desees mostrar el anuncio en tu página web. Por ejemplo, si vas a mostrar este anuncio en la barra lateral de tu website, utiliza un HTML personalizado de la misma manera que lo hicimos al agregar el código de seguimiento de Adsense en el paso 3.
Una vez que copies y pegues el código en tu página web, el anuncio puede tardar unos minutos en aparecer.
Puedes ver las estadísticas de tu bloque de anuncios y editar la apariencia desde la sección Anuncios en tu cuenta de Google Adsense.
Pensamientos finales
¿Estás listo para instalar Google Adsense en tu website? Tómate tu tiempo y hazlo con calma. Si crees necesitar ayuda no dudes en escribirnos y te ayudamos.


