¿Cómo configurar WooCommerce en mi sitio web?
WooCommerce es un plugin gratuito que es simple y directo. En una oración, es la mejor manera de convertir tu sitio web de WordPress en una tienda de comercio electrónico completamente funcional.
Te contamos el por qué:
- Es gratis y de código abierto, como WordPress.
- Es el plugin de comercio electrónico para WordPress más popular que existe.
- Puedes instalarlo y configurarlo tú mismo.
- La instalación es rápida. Por lo general, es solo cuestión de una hora.
- Funciona con cualquier diseño/tema que tengas actualmente en tu sitio de WordPress. No necesitas deshacerte del diseño de tu sitio web actual.
Te aseguramos que podríamos continuar con la lista anterior, pero en cambio, digamos que simplemente te brinda todo lo que podrías necesitar para construir una tienda de comercio electrónico de alta calidad con WordPress.
Comencemos.
¿Cómo configurar WooCommerce en mi sitio web?
Paso 1: Instalar el plugin de WooCommerce
Si es la primera vez que configuras una tienda en línea, te recomendamos que comiences con una instalación limpia de WordPress con un tema predeterminado y sin otros complementos. Esto minimizará las posibilidades de problemas de compatibilidad con WooCommerce en el futuro.
- Lo primero que querrás hacer es configurar WooCommerce. Para hacerlo, accede a tu panel de WordPress, ve a la pestaña plugin y selecciona agregar nuevo.
- Luego escribe WooCommerce en la barra de búsqueda. Una vez que aparezca el plugin, haz clic en el botón instalar ahora.
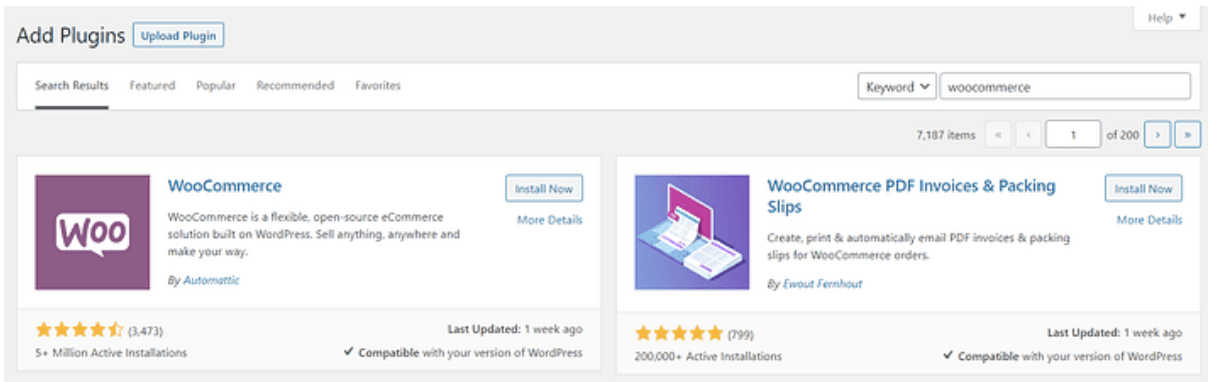
Cuando esté listo, puedes hacer clic en el botón Activar. Tan pronto como se complete ese proceso, WooCommerce lanzará su asistente de configuración, que te ayudará a configurar las configuraciones clave de tu tienda.
Deberás especificar dónde te encuentras, qué moneda deseas que use tu tienda y qué tipos de productos deseas vender. Una vez que haya completado cada campo, haz clic en el botón ¡Vamos!
Paso 2: Selecciona tu pasarela de pago
A continuación, puedes seleccionar qué procesador de pagos deseas que utilice tu tienda. Fuera de la caja, WooCommerce es compatible con Stripe, PayPal y pagos fuera de línea:
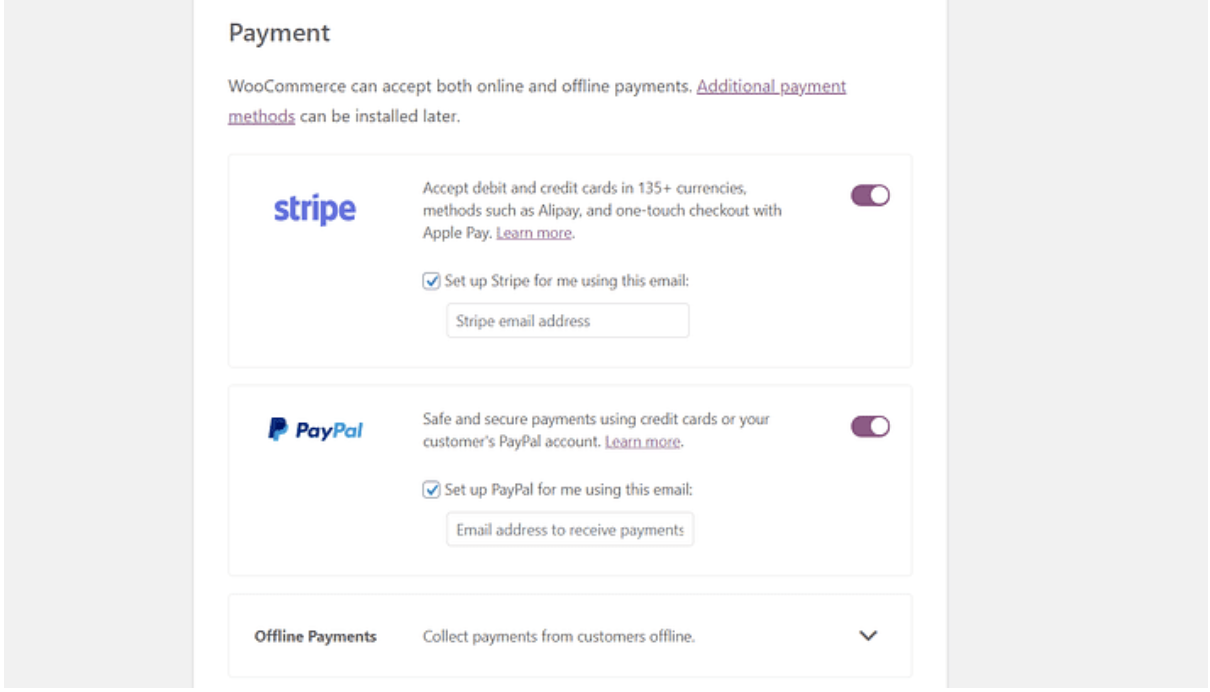
WooCommerce configurará plugins para permitir la integración con la puerta de enlace que elijas. Puedes utilizar uno, ambos o ninguno. Si optas por esa última opción, puedes configurar una plataforma alternativa más adelante. Tanto Stripe como PayPal son buenas opciones.
Paso 3: Configura tus zonas de envío
Después del procesamiento del pago, es hora de configurar los ajustes de envío de tu tienda. WooCommerce te preguntará a qué «zonas» deseas enviar productos y qué tarifas deseas aplicar.
Una zona de envío es simplemente una ubicación geográfica a la que deseas aplicar una tarifa de envío particular. Por ejemplo, puedes ofrecer una tarifa de precio dentro de tu estado o provincia, otra dentro de tu país y una tercera para las ventas internacionales.
La cantidad a cobrar por el envío depende completamente de las zonas que desees cubrir y de los productos que vayas a vender. Si aún no estás seguro de qué cobrar, te recomendamos que consultes las tarifas de tu oficina de correos local. Además, siempre puedes cambiar estos números más tarde.
Los envíos internacionales pueden volverse complicados, por lo que también te recomendamos que comiences localmente a menos que ya tengas experiencia en esta área.
Finalmente, WooCommerce te ofrece la opción de usar su extensión de envío para imprimir etiquetas en casa y ahorrar tiempo. Puede ser un buen refuerzo de la eficiencia, por lo que vale la pena considerarlo.
Una vez que hayas terminado de establecer tus zonas y tarifas de envío, presiona el botón Continuar.
Paso 4: Agrega las extensiones recomendadas
WooCommerce en sí es una solución de comercio electrónico con todas las funciones. Sin embargo, casi siempre querrás ampliar tu funcionalidad con plugins adicionales.
Desde el principio, WooCommerce recomienda algunas opciones que pueden ser útiles para una amplia gama de tiendas en línea.
Notarás que WooCommerce te recomienda instalar un tema específico. Por ahora, puede que sea mejor seguir con un archivo predeterminado. Luego, puedes darle una vuelta y encontrar un tema de WooCommerce que se adapte a tu marca. Hasta que decidas cuál usar, desactiva esta opción.
Otras recomendaciones incluyen los plugins Automated Taxes, WooCommerce Admin y Mailchimp. La extensión de impuestos automatizados puede ahorrarte trabajo administrativo, por lo que activarla es una decisión inteligente.
Del mismo modo, te recomendamos que configures WooCommerce Admin, que ofrece informes y análisis optimizados para tu tienda. Sin embargo, decidir si utilizar Mailchimp o no dependerá de la plataforma de marketing por correo electrónico que desees utilizar. Si aún no has elegido una, no actives esta opción.
Cuando estés listo, pasa a la siguiente pantalla. WooCommerce configurará automáticamente los plugins que seleccionaste en segundo plano. Antes de continuar con el último paso, el asistente te preguntará si deseas conectar tu tienda a Jetpack si habilitaste los impuestos automáticos.
Paso 5: Comprueba que todo esté configurado correctamente
En este punto, has llegado al final del asistente de configuración de WooCommerce. Ahora puedes empezar a trabajar en la publicación de tus primeros productos. Sin embargo, antes de eso, es aconsejable comprobar que todo funciona correctamente.
Hay varias páginas que toda tienda en línea necesita, y WooCommerce genera automáticamente varias de ellas para ti. Para verlas, visita tu sitio web y busca las páginas de tu tienda, carrito de compras y pago.
Conclusión
Dado que esta es una instalación básica de WooCommerce todavía hay mucho trabajo por hacer antes de que puedas vender tus primeros productos. Sin embargo, la base está ahí.
Si deseas realizar más cambios en la configuración de WooCommerce, puedes hacerlo desde la pantalla WooCommerce > Configuración. Aquí encontrarás opciones para cambiar la configuración de impuestos, envío, pago y correo electrónico.
Hay muchos pasos para configurar una tienda en línea. La ventaja de usar WooCommerce y, por extensión, WordPress, es que se vuelven mucho más simples. Con este popular plugin, obtendrás acceso a un asistente de configuración que te guiará hasta que estés listo para publicar tu primer producto.


